Avec le confinement, nous allons devoir utiliser des logiciels de visioconférence (ou vidéoconférence, ou encore réunion vidéo...) pour travailler ou simplement garder le contact avec sa famille, ses amis... Et pourquoi pas avec ses voisins du quartier sud-est?
Zoom est une application de vidéoconférence qui permet de créer, en quelques secondes, une réunion vidéo au cours de laquelle vous pourrez voir et parler à vos interlocuteurs. Vous pourrez aussi envoyer des messages textes et des fichiers, mais aussi partager l’affichage de votre bureau Windows, et des applications de votre PC.
Zoom est gratuit et illimité en durée pour les discussions individuelles, c'est-à-dire entre deux ordinateurs (il peut y avoir plusieurs personnes sur chaque ordinateur).
On peut aussi tenir gratuitement des réunions vidéo de 3 jusqu’à 100 ordinateurs connectés, mais alors la durée de la réunion est limitée à 40 minutes.
Autrement dit, pendant le confinement nous pouvons utiliser Zoom pour garder le contact avec nos familles, nos amis, nos voisins... et même les animateurs du Centre Social CAPS!
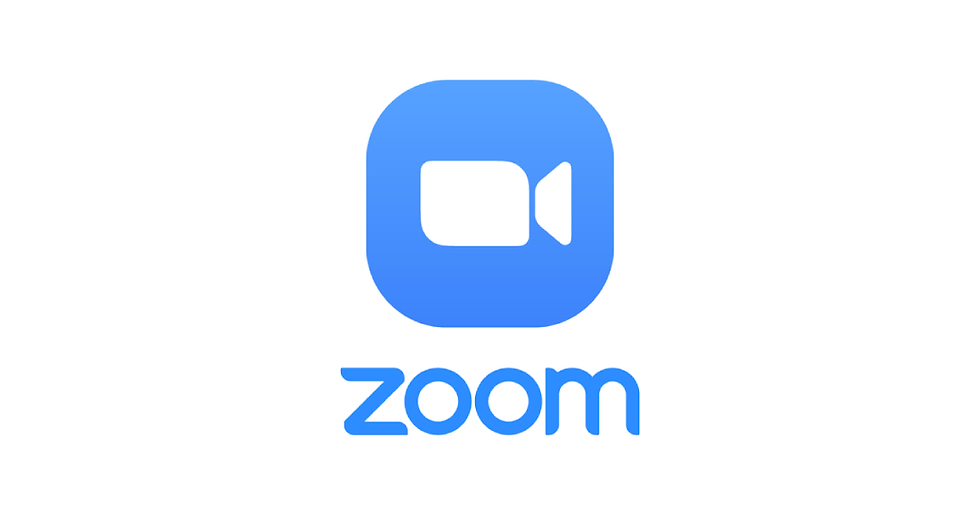
1. Inscrivez-vous sur ZOOM
Avant de pouvoir l’utiliser, vous devrez d’abord vous inscrire sur le site de Zoom pour utiliser l'application. Pour aller sur ce site, cliquez ici: Zoom.us
L’inscription et l’utilisation de Zoom dans son offre Basique est entièrement gratuite. Elle propose toutes les fonctions essentielles et vous suffira largement dans la majorité des cas.
Une fois sur la page d’accueil de Zoom, cliquez sur le bouton "Inscrivez-vous", saisissez votre adresse e-mail et cliquez sur S’inscrire.
Vous serez ensuite invité à créer votre mot de passe avant de valider votre inscription. Il vous faudra ensuite valider votre compte en cliquant sur un lien que Zoom vous enverra par mail, pour confirmer que le compte mail est bien le votre.

En vous inscrivant à Zoom avec votre adresse e-mail permettra au programme de retrouver vos contacts déjà inscrits, vous permettant alors de les contacter facilement, sans avoir à leur envoyer d’invitation à installer le programme.
2. Téléchargez le logiciel
On s'inscrit sur Zoom depuis leur site, mais il est indispensable d'installer le logiciel Zoom sur votre ordinateur.
Il faut donc d'abord le télécharger ici: https://zoom.us/download
Sur ordinateur, le logiciel se télécharge souvent dans le dossier "Téléchargement". Il est aussi accessible depuis votre navigateur (sur Firefox c'est la flèche pointée vers le bas, sur Chrome c'est une barre de téléchargement en bas de votre écran...)
Installez le logiciel, lancez-le et connectez-vous à l’aide de votre identifiant et de votre mot de passe choisis lors de l'inscription.
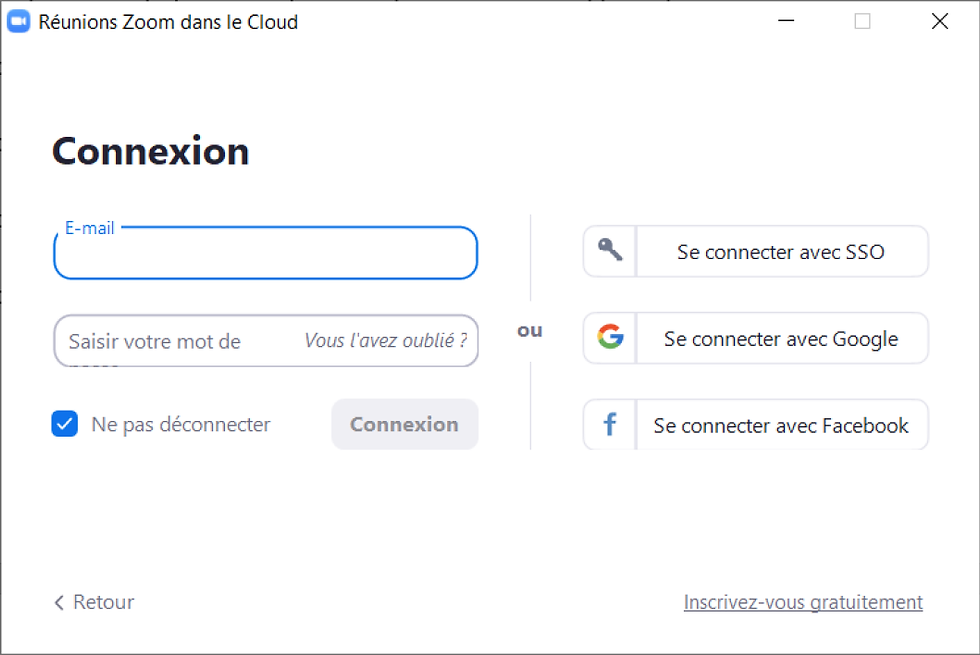
Vous pouvez aussi vous connecter avec vos comptes Facebook ou Google.
3. Découvrez l'interface de Zoom
Zoom s’articule autour de quatre onglets : Accueil, Chat, Réunions et Contacts.
La page d’accueil de l’application permet d’initier une nouvelle réunion, d’en rejoindre ou d’en programmer une, ou encore de partager l’écran.
La section "Chat" ("conversation" en anglais) regroupe toutes les conversations textuelles tenues dans l’application, tandis que l’onglet réunion permet de planifier une réunion.
Enfin, la page Contacts regroupe tous les contacts ajoutés dans Zoom, qu’il s’agisse de contacts ajoutés manuellement, ou automatiquement détectés par l’application (sur Facebook, sur Google, dans vos mails, ou sur votre smartphone, si vous avez autorisé Zoom à le faire).
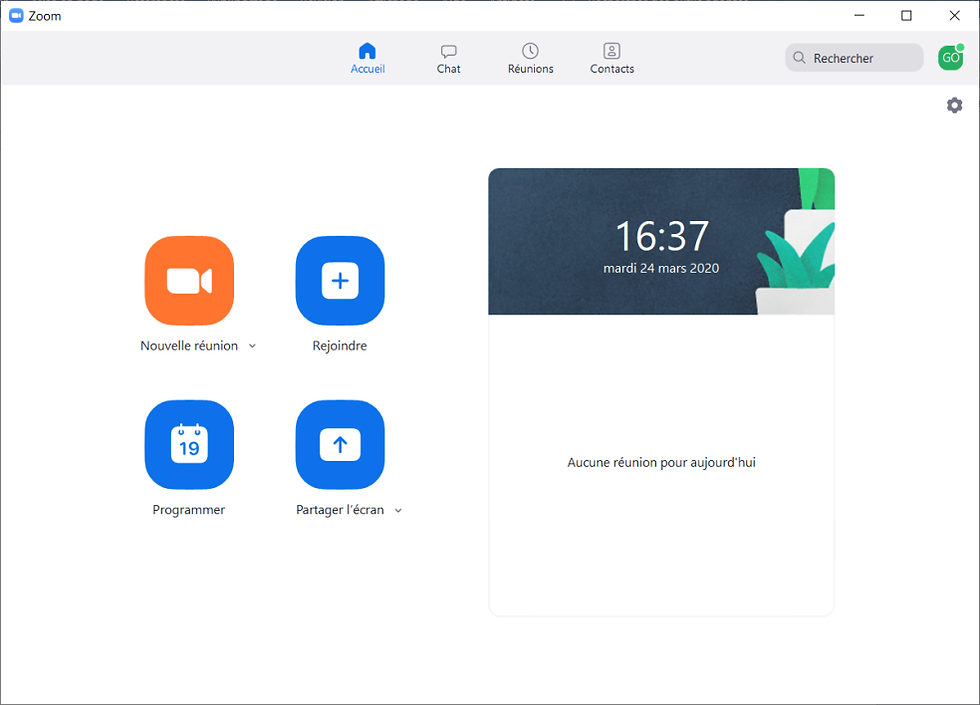
4. Rejoindre une réunion
Vous avez été invité à une réunion Zoom? Voici comment faire!
Si vous recevez une invitation à rejoindre une réunion, et que l’application est déjà installée sur votre PC, vous n’aurez en principe qu’à cliquer sur l’adresse (URL) pour rejoindre automatiquement la réunion.
Sinon vous pouvez également rejoindre la réunion depuis l’onglet Accueil de Zoom, cliquez sur Rejoindre, puis dans le pop-up qui s’affiche, saisissez l’ID de réunion ou l’URL permettant d’y accéder, et validez en cliquant sur Rejoindre.
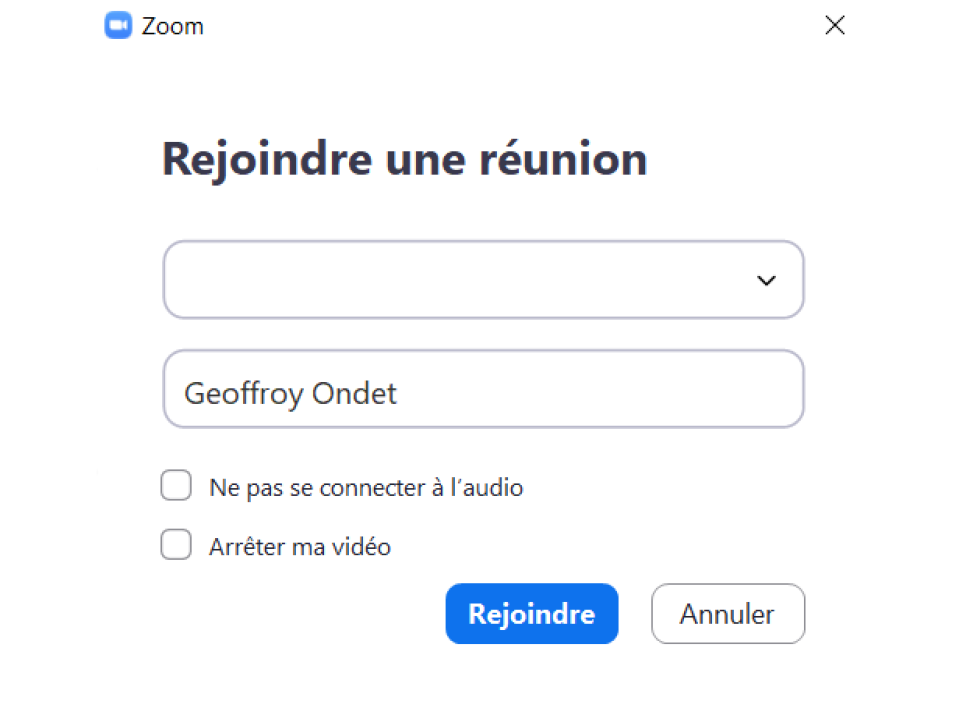
5. Créez une réunion
Pour parler avec un interlocuteur, vous allez devoir créer une réunion vidéo, placez-vous sur l’onglet Accueil et cliquez sur Nouvelle réunion.
La webcam de votre PC devrait s’activer et la fenêtre de visualisation de la réunion s’ouvrir.
Dans le pop-up qui s’affiche, cliquez sur Rejoindre l’audio par ordinateur pour activer le son et le microphone dans la conversation.
Lorsque vous créez une réunion, vous êtes l’hôte et avez le contrôle total sur celle-ci.

En bas de la fenêtre, vous trouverez la barre d’outils qui vous permettra de gérer l’image et le son, de partager votre écran, d’afficher la conversation textuelle associée à la réunion, ou encore d’enregistrer votre vidéoconférence.

C’est également depuis cette barre d’outils que vous pourrez inviter des participants. Une nouvelle fenêtre s’ouvrira alors et vous permettra de sélectionner vos contacts à inviter à la réunion.
Vous pourrez également envoyer l’invitation par e-mail, ou de copier dans le presse-papier l’URL de la réunion ou le texte de l’invitation, pour les envoyer manuellement vous-même. Ainsi vos contacts qui n'ont pas encore Zoom n'auront plus qu'à l'installer pour vous rejoindre.
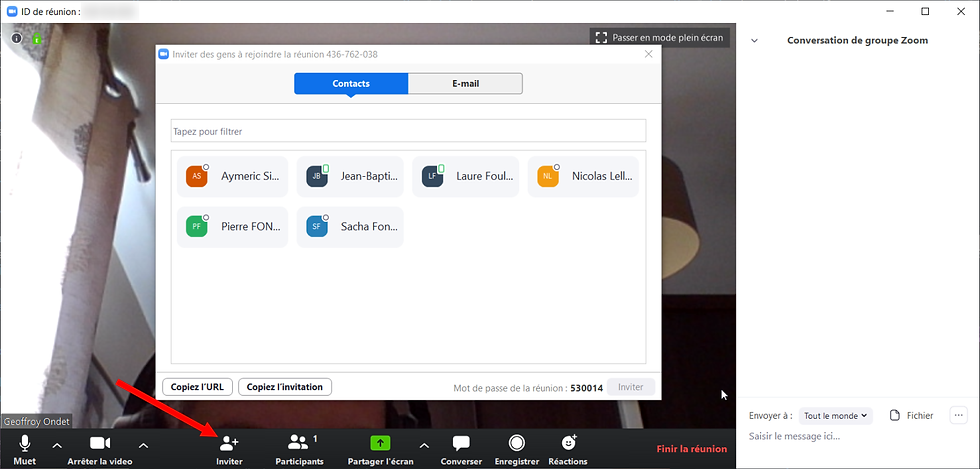
Les personnes invitées à rejoindre votre réunion obtiendront alors l’adresse (URL), le numéro d’identifiant de la réunion vidéo (ID de réunion), ainsi que le mot de passe qui leur permettra de se connecter et de rejoindre la vidéoconférence.
Ces données sont uniques et changent à chaque nouvelle réunion.

Si vous voulez parler fréquemment avec les mêmes personnes, vous pouvez utiliser votre ID de réunion personnel pour créer une réunion instantanée.
Il faut pour cela cliquer sur le menu déroulant Nouvelle réunion et sélectionner Utiliser mon ID de réunion personnel.
Il est plus simple à utiliser, mais il ne faudra le partager qu’avec vos contacts de confiance. Car une fois que cet ID est connu de tiers, ceux-ci pourront rejoindre vos réunions en cours à n’importe quel moment, à moins que vous n'activiez la fonction Salle d'attente, qui permet d'accepter un à un les participants.

6. Echangez des messages et des fichiers
Zoom intègre également une messagerie instantanée, dans laquelle vous pourrez envoyer des messages textuels dans des conversations (par exemple si le son ne marche pas, ou pour discuter sans bruit pendant que quelqu'un parle).
Pour cela, allez dans l’onglet Chat, puis dans la colonne de gauche, cliquez sur le bouton "+" présent à côté de la mention Récent pour créer un Chat entre vous et un autre participant de la réunion.
Vous pourrez ainsi envoyer des fichiers, des documents à votre interlocuteur: une attestation de déplacement ou un fichier à imprimer, une pièce d'un dossier administratif...

Zoom permet encore bien d'autres choses, comme planifier la visioconférence, ou enregistrer la vidéo pour la regarder à nouveau plus tard, changer d'arrière-plan pour apparaître comme étant par exemple sous l'océan ou dans l'espace.
Ce tuto a été réalisé rapidement suite à l'annonce hier du président, et a donc été très inspiré de celui de 01.net
Comments